Wednesday, August 3, 2022
Top 10 Cloud Computing PlateForms in 2022
Tuesday, August 2, 2022
How Can Force YouTube To Play Videos at 4K or 8K resolution
 |
Sunday, July 31, 2022
50 Best Free Apps For Windows 10
Because Windows is packed with so many features, which have been honed over years of development, you could be forgiven for thinking Microsoft must have now covered every base and satisfied every need. The reality is different, however. Windows 10 may include anti-virus as standard, for example, but it’s pretty basic and outclassed by third-party tools. Other core features such as a DVD movie player have been dropped, while other apps like Word and Excel, aren’t included with Windows.
Performance
Make sure you have the latest hardware drivers
Drivers are pieces of software that tell Windows how to communicate with each item of hardware in your computer, but Windows Update doesn’t always give you the latest driver versions, so sometimes you need to do it yourself. You might also struggle to source drivers for older hardware too often, drivers for older versions of Windows will work fine inWindows 10, just make sure you source the right type (32-bit or 64-bit depending on your version of Windows). If you’re struggling to track down updates or even compatible drivers, employ the services of IOBit Driver Booster (www.iobit.com/en/driverbooster.php). The free version has all the functionality you need make sure you untick ‘Yes, install Advanced SystemCare Free’ during set-up to avoid any additional programs being installed.
Speedy file searches
Go to www.listary.com to download and install Listary. It’s an add-on that doesn’t just speed up file searches, but is accessible from both File Explorer as well as programopen/save dialogues. It also works with third-party tools like XYplorer Free, FileZilla and 7zip. Once installed, open a File Explorer window or program’s Open/Save dialogue box and start typing the name of a file or folder you’re looking for a list of matching items will appear. Click a folder to jump to that directory, or click a file to to open it. Alternatively, right-click an entry reveal theWindows contextmenu, as well as additional options, such as copying or moving the item to the current folder. You’ll see three icons in the Listary search box the heart folder is a list of Favourite folders, while the stopwatch lets you access recent items. The lightning button reveals more useful options, such as disabling Listary for the current application or jumping to the application folder.
Unleash ReadyBoost to give your
PC more virtual RAM Lower powered PCs those with 2GB or less of RAM, and not being powered by a solid-state (SSD) hard drive may benefit from this tweak. You’ll need a spare USB drive to make it work. The ReadyBoost feature stores frequently used files on the USB flash drive rather than your PC’s hard drive,
helping to speed up loading times. Not just any old flash drive will do, though you’ll need a fairly nippy one with a capacity of at least 256MB for ReadyBoost to work. To see if you’ve already got something suitably quick, make sure the drive is blank, then click ‘Start >Computer’ and right-click on the drive’s icon. Select ‘Properties’, followed by the ‘ReadyBoost’ tab.
Defrag your drive for more speed
As files are copied, moved and deleted on your hard drive, they end up scattered about the drive. Defragmentation is the process whereby these files are tidied up to improve performance and reduce wear on your hard drive. The Windows defrag tool is perfectly capable of keeping your files in order, but if you’d like more options – such as being able to defrag individual files or folders then check out Defraggler (www.piriform.com/defraggler). Note fragmentation has no effect on SSD drive performance, and defragging can actually reduce the drive’s life, so never defrag your SSD drive.
Tweak the Registry for faster
Taskbar previews Let’s reduce the delay between you hovering over a taskbar icon and a preview window appearing. Click ‘Start’, type regedit in the search box and press [Enter]. Using the foldermenu pane on the left, double-click ‘HKEY_CURRENT_USER’, then select ‘Control Panel’ and click ‘Mouse’. Now find ‘MouseHoverTime’ in the list displayed in the right-hand pane and double click it to reveal a new window. The number 400 in the ‘Value data’ box defines the delay until a preview window pops up, so decreasing this to 100 will speed things up nicely. Click ‘OK’, then restart your computer and things should be much snappier.
Partition your drive to protect data
It’s no substitute for storing your data on a separate drive to Windows, but partitioning your drive does add an extra layer of protection for your documents and other files.While Windows is capable of constructing a partition, upgrading to a free app such as MiniTool Partition Wizard (www.partitionwizard.com) will make the job easier and give you more options to play with. Just be sure to back up any important files before you start the partitioning process, as messing with the layout of your hard drive does carry a small risk of potential data loss.
Download the all-in-one Windows repair gadget
Fill in the gaps with Windows’ built-in repair tools with the essential Tweaking.com Windows Repair tool, which can fix both minor and major problems. It could speed up the time it takes getting your PC back into working order by saving you the time and hassle of a full-blown reinstall. Download and install it from www.tweaking.com. A step-by-step tabbed interface guides you through initial scans and essential backups before proceeding to the Start Repairs tab. Review the list of available repairs by clicking on each one for a description, then choose those relevant to your problem before hitting ‘Start’ to set the wheels in motion.
Beat the heat by keeping fans and vents clear
You can upgrade Windows and your other software as much as you like, but it’s important to also give your computer’s hardware some love and attention from time to time. You don’t necessarily need to throw money at it in the form of costly component upgrades though all you really need is some common sense, and maybe a vacuum cleaner! Excessive heat can slow a computer down and even damage its sensitive components, so try not to run your laptop nestled in a cushion or duvet where its air intake vents will be blocked. Likewise, it
doesn’t take long for the fans in a desktop PC to become clogged with dust, so it’s worth vacuuming the dirt from its vents from time to time.
Downgrade appearance to upgrade performance
On the following pages you’ll discover some clever ways you can make Windows look more beautiful. That’s all well and good, but older computers won’t thank you for slowing them down with additional visual frills. In fact, if your PC is getting on in years, you’re better off losing a little style to gain some speed. Type windows performance into the Search box and press [Enter]. Selecting the ‘Adjust for best performance’ option will disable all visual effects to give you the biggest performance boost. Click ‘Apply’. If you come across something that looks a little too crude, such as jagged font edges, you can always return to this menu and readjust the offending the option.
Want your PC to perform even better than new?
Disabling speed-sapping features will help unleash a sluggish PC, but it may also be possible to give your computer processor a new lease of life using an advanced tuning process called overclocking. This can be achieved via free desktop software or through the PC’s BIOS, but it’s not for the faint hearted and is unlikely to work with laptops. Alter the wrong setting or try boosting things too far and your PC could crash or overheat, and don’t expect a warranty to pick up the pieces. Research is essential for successful overclocking and to avoid damaging your PC, so for more information check out our sister website, www.techradar.com.
Customisation
Calibrate your monitor
Calibrating yourmonitormeans adjusting its colour output so it’s as accurate as possible. You can splash out big bucks on a special device to do the job, but Windows actually includes its own calibration tool. It’s well hidden, though. To find it, type calibrate into the Search box and then click ‘Calibrate display colour’. Follow the simple wizard to adjust your monitor’s brightness and contrast, plus the all-important colour balance. Don’t expect dazzling image-quality improvements, but if you’re a keen photographer and want to view your snaps at their best, calibration is essential.
Ditch the Taskbar for the dock
The Windows Taskbar is perfectly functional, but if you’re yearning for something a little more dynamic and attractive on the eye, why not replace it with a dock? Winstep Nexus (www.winstep.net/nexus.asp) is one of the best free ones out there it floats on top of the desktop, allowing you to place it anywhere on the screen and works in a similar way to the Taskbar with easy access to your programs, files and Taskbar Notification area. You can also populate it with widgets offering extra features such as a clock, local weather forecast and network activity.
Add Windows 10 features to earlier versions of Windows
Still running Windows 7 or earlier? Wondering how Windows 10 might work, but don’t want to upgrade just yet? With just a few clicks, WinMetro (free from www.iobit.com/iobit-winmetro.php) transforms your existing Start menu into something similar to the Windows 10 Start menu in tablet mode. Add News, Weather, Finance and Photos apps, which display live updates straight to your Start screen, or add search and social media web links. The only thing missing is Windows 10’s dedicated app store, but that’s easily fixed using All My Apps (http://allmyapps.com). Reverting back to the standard Start menu is easy too, so there’s no harm in giving this upgrade a try.
Create a desktop slideshow
Windows allows you to replace your single desktop background with a slideshow of photos, but you need to provide the images yourself. John’s Background Switcher (http://johnsad.ventures/software/) is a free tool that allows you to pull images direct from a variety of web services. Once installed, it’ll pop up automatically, or you can right-click its Taskbar Notification area icon and choose ‘Settings’ to get started. Click ‘Add’ to select one of the online sources, such as Flickr, Instagram or a media RSS feed, then follow the prompts to choose what to display. JBS changes the background every hour use the ‘Change every’ dropdown menu to alter this. Click the ‘Picture mode’ button to choose how pictures are displayed on your desktop, then click ‘OK’ to transform your background wallpaper.
Faster filing
Ah, filing. It’s a chore in the real world, and not much fun in Windows either. At least MyFolders (www.coretechnologies.com/products/MyFolders) can simplify the process for you. Install the app, then right-click on a file you’d like to organise and find the menu entry entitled ‘MyFolders’. Click it to reveal ‘Copy to’ and ‘Move to’ options, from where you can specify the folder you’d like to shift the file to. It’s also a good idea to accept MyFolders’ suggestion to add this folder of choice to its favourites list, making it even easier in future to move files favourite locations where you can specify the folder you’d like to shift the file to. It’s also a good idea to accept MyFolders’ suggestion to add this folder of choice to its favourites list,
making it even easier in future to move files favourite locations.
Make over your desktop
Windows 10 drops support for gadgets those handy tools that float over the desktop such as the calendar, news feed or weather. If you want these, Rainmeter (www.rainmeter.net) restores gadgets to your desktop, plus offers many more including integrated app shortcuts. Everything is customisable, but it won’t alter any crucial Windows files. If you want to get stuck in, click ‘Rainmeter 101’ at the end of the installation process
for more information.
Desktop in order
Just as your real-life desk can easily descend into chaos, so too can the Windows desktop. We fill it with program shortcuts and downloaded files, but Windows doesn’t offer much in the way of desktop organisation. That’s where Nimi Places (http://mynimi.net/Projects/Nimi-Places/) comes in. This free tool allows you to place special containers on your desktop that point to folders elsewhere on your system. These can be moved, resized and tweaked according to your needs.
Restore the Start menu
Windows 10 sees the Start menu make its long-awaited return, but it’s not quite as you remember it. If the change is too radical for you, download and install the Classic Start portion of Classic Shell (www.classicshell.net), and it’ll give you a choice of Start menu (‘classic’ Windows XP or Windows 7), blended perfectly in with the new Windows 10 desktop style. And like all good apps, it’s customisable to the nth degree although in most cases the default settings will be perfect. There’s even a shortcut to the Windows 10 Start menu should you want to mix and match.
Copy files faster
Windows 10’s file-copy dialogue is a huge improvement on early versions of Windows the ability to pause and resume file transfers being one obvious advantage. But there’s still room for improvement, so if you want to take things to the next level, you need Copy Handler (www.copyhandler.com). Advanced features include being able to queue up multiple file transfers, support for restarting file transfers after cancelling them (or even rebooting Windows), and the promise of faster file transfers, particularly when moving data between two partitions on the same physical hard drive. You can use it alongside Windows’ existing copy tools for occasional use, or use it in place of the native tools.
Build your own Jump List
The Jump List is a great time-saving feature, giving you access to recently opened documents via application
shortcuts on the Taskbar and in the Start menu. It’s just a shame you can’t build your own custom Jump List with all the apps and files you frequently accessed… Except you can, with Jumplist-Launcher (http://en.www.ali.dj/jumplist-launcher/). Use 7zip to extract JumplistLauncher. exe to a suitable location, then launch the program. Right-click the new Taskbar icon and choose ‘Pin this program to taskbar’, then click it to start adding your choice of file or folder shortcuts (up to a maximum of 60), which can be organised into groups to make them easier to access.
One monitor, multiple desktops
Even with a well-organised desktop, you could still be struggling for space. If only there could be more than one desktop! Windows 10 supports up to four virtual desktops, but Dexpot (www.dexpot.de) goes even further by supporting up to 20 virtual desktops. Apart from customising each one with dedicated wallpaper and the icons of your choice, you can also set certain programs to open in a particular desktop. It almost gives the illusion of multiple computers all hooked up to the same monitor, and is great for separating work and play. All it takes to switch between each desktop is a quick tap of a customisable hotkey.
Ultimate Windows Tweaker
What if you’re not a fan of mini-preview thumbnails that appear when you hover over a taskbar icon, or you’d like more control over how Internet Explorer uses tabs? Easy, just search www.thewindowsclub.com for Ultimate Windows Tweaker (version 4 for Windows 10, version 3 for Windows 8/8.1 and version 2.2 for Windows 7). Download the program and you’ll be able to install and tweak settings like these and many more using one simple program. Many of these settings can, of course, be altered using the standard Windows Control Panel, but finding the right section can often be frustratingly slow. Although most tweaks
can be disabled, steer clear of altering anything you’re not familiar with.
Brush up on the basics
It’s easy to overlook some of Windows’s own customisation features. One of the most useful is Snap. Drag a window to the left or right of your monitor and it’ll expand to fill half the screen. Or drag it to the top to maximise the window. If you’re swamped with open windows, give the one you’d like to focus on a quick shake by clicking and holding on to its uppermost title bar, and watch as the other windows minimise. Another shake restores them to where they were before.
Thursday, July 28, 2022
Will Microsoft kill off hard drives next year? 2022
Visit Microsoft’s page listing the system requirements for Windows 11 bit.ly/3zfrqsj and you’ll see that you need a storage device that’s 64GB or larger. But nowhere does it specify what kind of drive that needs to be.
As long as it’s big enough, why should Microsoft care whether you’ve got a hard drive or asolid-state drive (SSD)? Well, it seems that Microsoft might be developing an interest in what’s under the bonnet of your computer. A report by Trendfocus, analysts for the data-storage industry, says that PC manufacturers claim Microsoft is asking themto ditch hard drives for SSDs as the primary boot drive in all their machines, starting next year.
Saturday, July 23, 2022
10 Most Useful Command Prompt Commands For Windows 10
Friday, July 22, 2022
Listen to music on YouTube without the videos
Although Google’s official music streaming service is now YouTube Music( https://music.youtube.com), most of us still use the main YouTube website to find and listen to old and new songs on our computers. Indeed, the site has more listeners than Spotify and Apple Music combined. The trouble is that when you only want to listen to music in the background, the accompanying videos can be distracting and many aren’t worth viewing especially when they’re just a photo or a cobbled-together collage.
You can hide these unnecessary visuals and turn YouTube into the biggest and best jukebox in the world by installing an extension called ‘Music Mode for YouTube’ (https://bit.ly/3RSh4qN) in Chrome and other Chromium browsers. This blocks videos so that only the audio plays. It can also hide the thumbnail images for videos and skip ads, saving you bandwidth and preventing interruptions to your listening.
Music Mode also works on YouTube Music and on YouTube videos embedded in other sites. You can switch it on and off easily by clicking the ‘Show/Hide the video’ icon that the extension adds to the YouTube player’s controls (see screenshot above) or by clicking its toolbar button.
How To Stop YouTube videos buffering 100% Solution
Reducing the video quality using one of the methods described in the previous tip can help prevent buffering, but if not, Enhanced h264ify(https://bit.ly/3zqyjZ2)may do the trick. Available for Chromium browsers and, this extension stops YouTube using VP8 and VP9 codecs to stream videos, and makes it use a format called H.264 instead (see screenshot ).
This format is ‘hardware accelerated’ by GPUs to deliver smooth video playback using less processor power, which is especially useful on older, lower-spec PCs. It also lets you stop videos playing at 60 frames per second (fps), which can cause problems on less powerful computers.
To check whether a video is likely to cause buffering problems, right-click it and choose ‘Stats for nerds’. A panel will open revealing your current connection speed and your ‘Buffer Health’, which
Wednesday, July 20, 2022
How To Embed a map into Microsoft sway
Tuesday, July 19, 2022
How To Download High-Resolution Mp4 Youtube Videos in one Click 2022
Google won’t let you download videos from YouTube unless you subscribe to YouTube Premium, which is perhaps not surprising when you consider how much money the site makes from ads. Its terms of service forbid you to download content without permission from YouTube or the respective rights holder, and Google hasbanned YouTube-downloading extensions from the Chrome Web Store (though there are plenty of tools for grabbing videos from other sites).
However, there’s lots of content on YouTube that you are permitted to download, such as public domain videos that aren’t copyrighted, clips covered by a
Creative Commons licence (https://bit.ly/3zgreKw) and homemade videos that friends have shared with you. You can download such videos in Chrome using an extension called Tampermonkey and a script called Local YouTube Downloader. Install Tampermonkey from the Chrome Web Store (https://bit.ly/3v0PTAh) then head to the Local Video Downloader page on the user-script site Greasy Fork: (https://bit.ly/3Pi4G1R). Click the Install this script’ button, select ‘I already have a user script manager, let me installit!’ and click Install.
Now when you open a YouTube video page, you should see a ‘Download high-resolution mp4 in one click’ link below the player ignore the official Download button, which prompts you to subscribe to YouTube Premium. Click this link and, after a short delay, Local Video Downloader will merge the video and audio, and download the result as an MP4 file. If that sounds like too much hassle, you may prefer to use a browser that supports YouTube downloading extensions, such as Easy Youtube Video Downloader Express for Edge (https://bit.ly/3zjiqDX) and Firefox (https://mzl.la/3yR5R15).
This places a Download As button below YouTube videos that lets you grab videos in MP4 format (though to download in Full HD 1080p you must upgrade to the Pro version). You can also save just the audio as an MP3. An alternative is to download YouTube videos using a third-party program such as 4K Video Downloader (https://bit.ly/3ofbvVW). This lets you copy and paste the URLs of YouTube videos, then download them in a choice of resolutions and formats.
Tuesday, July 12, 2022
How To Batch-Rotate Photos Quickly On Windows 7,8.1,10
Wednesday, July 6, 2022
How To Recover Delete Whatsapp Messages on Android or iPhone
If you’ve ever accidentallyd eleted or lost an important WhatsApp message, then you may havewished there was a magic button to bringit back. Well, there is sort of. The process is fiddly and there are conditions you’ll need to bear in mind before you proceed (we’ll get to these later).
First, you’ll need to make sure that automatic backup is switched on this makes regular backups to iCloud in iOS or Google Drive in Android. From the Chats screen, tap Settings (iOS) or the three-dot menu, then Settings (Android).
Tap ‘Chats’, ‘Chat backup’. On an Android device, tap ‘Back up to GoogleDrive’, on an iPhone, tap Auto Backup.
In both cases, select how often you want
to back up Daily, Weekly or Monthly
(see screenshot above).
Assuming backup has been enabled, restoring lost messages involves uninstalling WhatsApp from your device, then reinstalling it from yourapp store. During the initial setup process, you’ll be prompted to restore from a backup, if one is available.
Do so to restore all your messages including the lost ones. There are a couple of big caveats, however. Firstly, you can only restore messages that have been deleted since the last backup was made you’ll see the date and time of the latest WhatsApp backup on the ‘Chat backup’ page. Additionally, if you’ve received messages lose these during the restore process. As such, we’d only recommend using this method in emergency situations, where restoring a lost message is essential.
Thursday, June 30, 2022
How to manage calls texts and data on a dual-SIM phone
Tuesday, February 8, 2022
5 Top Secret Tips Of The Free VLC Media Player














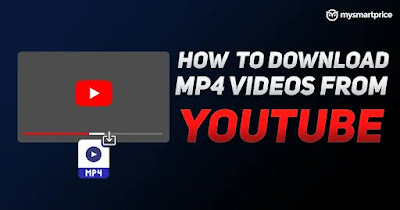
.jpeg)





